Introduction:
At Optimajet, we have long planned to start our own blog on dev.to to share what we believe are useful tutorials, news, articles, and other valuable content with the developer community. And now, it has finally happened!
We decided that many might find it interesting and beneficial to learn and understand how to create an application from scratch using the Community Version of the Optimajet Workflow Engine.
In this guide we will explain how to integrate Workflow Engine with React. We will create two applications:
The guide turned out to be quite extensive, so we divided it into two parts.
Part 1 - Backend - an ASP.NET application with Workflow Engine and Controllers.
Part 2 - Frontend - a React application with Workflow Designer and simple admin panel.
The first part in this post covers creating the Backend – an ASP.NET application with Workflow Engine and Controllers.
We will publish the second part in the next post, and it will cover creating the Frontend – a React application with a Workflow Designer and a simple admin panel.
First of all, we will need to download the Optimajet Workflow Engine. You can easily download the Community Version of the Optimajet Workflow Engine from GitHub.
If you need a commercial license or are working on a project for a university course or a startup, you can download a version from the official website and request licensing prices. Optimajet supports students by offering educational licenses for free and also helps startups achieve their goals with special discounts.
SOURCE CODE
none - initial branch
main - final branch
none - pull request with code changes
We will create a process scheme that will do the following:
- Run and wait for the user to execute a command
GetWeatherForecastto receive a weather forecast. Getting the weather forecast will be done with a custom action. - After receiving the weather forecast, the process will wait for a command
SendWeatherForecastfrom the user to send the weather forecast by e-mail. - After the email is sent, the process ends and can be restarted with the
ReRuncommand.
To get the weather forecast we will use Open-Meteo API.
We will also restrict the execution of commands:
- The
GetWeatherForecastcommand can be executed by users with the 'User' role. - The
SendWeatherForecastcommand can be executed by users with the 'Manager' role. - The
ReRuncommand can be executed by users without the 'User' role.
Prerequisites
- Docker.
- .NET 6.
- JetBrains Rider or Visual Studio.
- NodeJS.
- JetBrains IDEA or Visual Studio Code or another tool to edit JavaScript code. Console.
Create a database for the Workflow Engine
First, we need a database. We will use the docker container azure-sql-edge because it works on ARM64.
Open the console and run the following commands to start the database:
docker pull mcr.microsoft.com/azure-sql-edge:latest
docker run --cap-add SYS_PTRACE -e 'ACCEPT_EULA=1' -e 'MSSQL_SA_PASSWORD=StrongPassword#1' -p 1433:1433 --name azuresqledge -d mcr.microsoft.com/azure-sql-edge
We now have a master database with login sa and password StrongPassword#1 running on port 1433.
Now connect to the database with your favorite tool and execute SQL script .
Create a backend application
OK. Now we have a database. Let's create a backend application. To create a backend application, we will create a .NET 6 solution. Then add two projects for this solution:
- WorkflowLib is the library that contains the Workflow Engine.
- WorkflowApi is an ASP.NET project with an API for the Workflow Engine.
It's all covered in the How to integrate guide, so let's just copy and paste with different project names:
Let's create a folder for our example and go into it:
mkdir react-example
cd react-example
Then create a Backend folder and go into it, create an empty solution and add the WorkflowLib library to the solution. Also add a WorkflowApi MVC project and add it to the solution:
mkdir Backend
cd Backend
dotnet new sln
dotnet new classlib --name WorkflowLib
dotnet sln add WorkflowLib
dotnet new mvc --name WorkflowApi
dotnet sln add WorkflowApi
dotnet add WorkflowApi reference WorkflowLib
Great, now we have two projects: WorkflowLib and WorkflowApi. The WorkflowApi project references the WorkflowLib project. Let's add the dependencies for the nuget Workflow Engine packages to these projects:
dotnet add WorkflowLib package WorkflowEngine.NETCore-Core
dotnet add WorkflowLib package WorkflowEngine.NETCore-ProviderForMSSQL
dotnet add WorkflowApi package WorkflowEngine.NETCore-Core
dotnet add WorkflowApi package WorkflowEngine.NETCore-ProviderForMSSQL
Setting a port for the backend
Now it's time to open the Backend solution in your favorite IDE. We will be using JetBrains Rider.
Now we will change the port for running the backend to 5139, since the dotnet CLI can install another port during the project generation process. Open the launchSettings.json file in the Properties folder of the WorkflowApi project and enter the value http://localhost:5139, as in the example below:
Backend/WorkflowApi/Properties/launchSettings.json
{
"iisSettings": {
"windowsAuthentication": false,
"anonymousAuthentication": true,
"iisExpress": {
"applicationUrl": "http://localhost:25849",
"sslPort": 44372
}
},
"profiles": {
"http": {
"commandName": "Project",
"dotnetRunMessages": true,
"launchBrowser": true,
"applicationUrl": "http://localhost:5139",
"environmentVariables": {
"ASPNETCORE_ENVIRONMENT": "Development"
}
},
"https": {
"commandName": "Project",
"dotnetRunMessages": true,
"launchBrowser": true,
"applicationUrl": "https://localhost:7228;http://localhost:5139",
"environmentVariables": {
"ASPNETCORE_ENVIRONMENT": "Development"
}
},
"IIS Express": {
"commandName": "IISExpress",
"launchBrowser": true,
"environmentVariables": {
"ASPNETCORE_ENVIRONMENT": "Development"
}
}
}
}
Create a simple user model
In our tutorial, we will use a simple user model. There will be four users: Peter, Margaret, John and Sam. And only two roles: User and Manager. To describe a user, we'll use a simple User class containing the user's name and a list of their roles.
Let's add the User class to our WorkflowLib project:
Backend/WorkflowLib/User.cs
namespace WorkflowLib;
public class User
{
public string Name { get; set; }
public List<string> Roles { get; set; }
}
Next, add a Users class containing our users:
Backend/WorkflowLib/Users.cs
namespace WorkflowLib;
public static class Users
{
public static readonly List<User> Data = new()
{
new User {Name = "Peter", Roles = new List<string> {"User", "Manager"}},
new User {Name = "Margaret", Roles = new List<string> {"User"}},
new User {Name = "John", Roles = new List<string> {"Manager"}},
new User {Name = "Sam", Roles = new List<string> {"Manager"}},
};
public static readonly Dictionary<string, User> UserDict = Data.ToDictionary(u => u.Name);
}
To get the user by their name, we will use the UserDict field.
Connecting WorkflowLib to Workflow Engine
First, remove the Class1 class from the WorkflowLib project. We just don't need this class generated by the dotnet CLI.
Second, add WorkflowInit class, like in How to integrate tutorial. We will use a slightly modified example of this class now:
Backend/WorkflowLib/WorkflowInit.cs
using System.Xml.Linq;
using OptimaJet.Workflow.Core;
using OptimaJet.Workflow.Core.Builder;
using OptimaJet.Workflow.Core.Parser;
using OptimaJet.Workflow.Core.Runtime;
using OptimaJet.Workflow.DbPersistence;
using OptimaJet.Workflow.Plugins;
namespace WorkflowLib;
public static class WorkflowInit
{
private const string ConnectionString = "Data Source=(local);Initial Catalog=master;User ID=sa;Password=StrongPassword#1";
private static readonly Lazy<WorkflowRuntime> LazyRuntime = new(InitWorkflowRuntime);
private static readonly Lazy<MSSQLProvider> LazyProvider = new(InitMssqlProvider);
public static WorkflowRuntime Runtime => LazyRuntime.Value;
public static MSSQLProvider Provider => LazyProvider.Value;
private static MSSQLProvider InitMssqlProvider()
{
return new MSSQLProvider(ConnectionString);
}
private static WorkflowRuntime InitWorkflowRuntime()
{
// TODO If you have a license key, you have to register it here
//WorkflowRuntime.RegisterLicense("your license key text");
var builder = new WorkflowBuilder<XElement>(
Provider,
new XmlWorkflowParser(),
Provider
).WithDefaultCache();
// we need BasicPlugin to send email
var basicPlugin = new BasicPlugin
{
Setting_MailserverFrom = "mail@gmail.com",
Setting_Mailserver = "smtp.gmail.com",
Setting_MailserverSsl = true,
Setting_MailserverPort = 587,
Setting_MailserverLogin = "mail@gmail.com",
Setting_MailserverPassword = "Password"
};
var runtime = new WorkflowRuntime()
.WithPlugin(basicPlugin)
.WithBuilder(builder)
.WithPersistenceProvider(Provider)
.EnableCodeActions()
.SwitchAutoUpdateSchemeBeforeGetAvailableCommandsOn()
// add custom activity
.WithCustomActivities(new List<ActivityBase> {new WeatherActivity()})
// add custom rule provider
.WithRuleProvider(new SimpleRuleProvider())
.AsSingleServer();
// events subscription
runtime.OnProcessActivityChangedAsync += (sender, args, token) => Task.CompletedTask;
runtime.OnProcessStatusChangedAsync += (sender, args, token) => Task.CompletedTask;
runtime.Start();
return runtime;
}
}
With the WorkflowInit class, we can access the WorkflowRuntime with the WorkflowInit.Runtime statement and the MSSQLProvider database provider with the WorkflowInit.Provider statement.
We have also initialized the BasicPlugin for sending email, fill in its properties with your settings. We also added a custom activity WeatherActivity and a rule provider SimpleRuleProvider. These classes will be added later.
Adding a custom activity
The process of adding a custom activity is described here. We'll add a custom activity called WeatherActivity that gets the weather forecast and stores the result in process variables.
Add the WeatherActivity class to the WorkflowLib project:
Backend/WorkflowLib/WeatherActivity.cs
using System.Net;
using Newtonsoft.Json;
using Newtonsoft.Json.Linq;
using OptimaJet.Workflow.Core;
using OptimaJet.Workflow.Core.Model;
using OptimaJet.Workflow.Core.Runtime;
namespace WorkflowLib;
public sealed class WeatherActivity : ActivityBase
{
public WeatherActivity()
{
Type = "WeatherActivity";
Title = "Weather forecast";
Description = "Get weather forecast via API";
// the file name with your form template, without extension
Template = "weatherActivity";
// the file name with your svg template, without extension
SVGTemplate = "weatherActivity";
}
public override async Task ExecutionAsync(WorkflowRuntime runtime, ProcessInstance processInstance,
Dictionary<string, string> parameters, CancellationToken token)
{
const string url = "https://api.open-meteo.com/v1/forecast?latitude=52.52&longitude=13.41&daily=temperature_2m_min&timezone=GMT";
using var httpClient = new HttpClient();
var response = await httpClient.GetAsync(url, token);
if (response.StatusCode == HttpStatusCode.OK)
{
await using var stream = await response.Content.ReadAsStreamAsync(token);
using var streamReader = new StreamReader(stream);
var data = await streamReader.ReadToEndAsync();
var json = JsonConvert.DeserializeObject<JObject>(data);
var daily = json?["daily"];
var date = daily?["time"]?[0] ?? "Date is not defined";
var temperature = daily?["temperature_2m_min"]?[0] ?? "Temperature is not defined";
// store the entire response to the Weather process parameter
await processInstance.SetParameterAsync("Weather", json, ParameterPurpose.Persistence);
// store the weather date in the WeatherDate process parameter
await processInstance.SetParameterAsync("WeatherDate", date, ParameterPurpose.Persistence);
// store the temperature in the process parameter WeatherTemperature
await processInstance.SetParameterAsync("WeatherTemperature", temperature, ParameterPurpose.Persistence);
}
}
public override async Task PreExecutionAsync(WorkflowRuntime runtime, ProcessInstance processInstance,
Dictionary<string, string> parameters, CancellationToken token)
{
// do nothing
}
}
All code is in the ExecutionAsync method. This method will be executed when the activity becomes active.
Adding RuleProvider
To restrict the execution of transitions, we need to implement the IWorkflowRuleProvider interface. You can read more about Rules here.
In this tutorial, we will create a simple implementation of the IWorkflowRuleProvider interface that will check user roles.
Add the SimpleRuleProvider class to the WorkflowLib project:
Backend/WorkflowLib/SimpleRuleProvider.cs
using OptimaJet.Workflow.Core.Model;
using OptimaJet.Workflow.Core.Runtime;
namespace WorkflowLib;
public class SimpleRuleProvider : IWorkflowRuleProvider
{
// name of our rule
private const string RuleCheckRole = "CheckRole";
public List<string> GetRules(string schemeCode, NamesSearchType namesSearchType)
{
return new List<string> {RuleCheckRole};
}
public bool Check(ProcessInstance processInstance, WorkflowRuntime runtime, string identityId, string ruleName, string parameter)
{
// we check that the identityId satisfies our rule, that is, the user has the role specified in the parameter
if (RuleCheckRole != ruleName || identityId == null || !Users.UserDict.ContainsKey(identityId)) return false;
var user = Users.UserDict[identityId];
return user.Roles.Contains(parameter);
}
public async Task<bool> CheckAsync(ProcessInstance processInstance, WorkflowRuntime runtime, string identityId, string ruleName,
string parameter,
CancellationToken token)
{
throw new NotImplementedException();
}
public IEnumerable<string> GetIdentities(ProcessInstance processInstance, WorkflowRuntime runtime, string ruleName, string parameter)
{
// return all identities (the identity is user name)
return Users.Data.Select(u => u.Name);
}
public async Task<IEnumerable<string>> GetIdentitiesAsync(ProcessInstance processInstance, WorkflowRuntime runtime, string ruleName,
string parameter,
CancellationToken token)
{
throw new NotImplementedException();
}
public bool IsCheckAsync(string ruleName, string schemeCode)
{
// use the Check method instead of CheckAsync
return false;
}
public bool IsGetIdentitiesAsync(string ruleName, string schemeCode)
{
// use the GetIdentities method instead of GetIdentitiesAsync
return false;
}
}
The SimpleRuleProvider class is quite simple, check the comments in the code.
Connecting WorkflowApi with Designer controller
The next thing we need is the Designer controller. This controller will respond to Workflow Designer HTTP requests. Let's copy and paste controller code from the tutorial How to integrate into the WorkfowApi project in the Controller folder:
Backend/WorkflowApi/Controllers/DesignerController.cs
using System.Collections.Specialized;
using System.Text;
using Microsoft.AspNetCore.Mvc;
using OptimaJet.Workflow;
using WorkflowLib;
namespace WorkflowApi.Controllers;
public class DesignerController : Controller
{
public async Task<IActionResult> Api()
{
Stream? filestream = null;
var parameters = new NameValueCollection();
//Defining the request method
var isPost = Request.Method.Equals("POST", StringComparison.OrdinalIgnoreCase);
//Parse the parameters in the query string
foreach (var q in Request.Query)
{
parameters.Add(q.Key, q.Value.First());
}
if (isPost)
{
//Parsing the parameters passed in the form
var keys = parameters.AllKeys;
foreach (var key in Request.Form.Keys)
{
if (!keys.Contains(key))
{
parameters.Add(key, Request.Form[key]);
}
}
//If a file is passed
if (Request.Form.Files.Count > 0)
{
//Save file
filestream = Request.Form.Files[0].OpenReadStream();
}
}
//Calling the Designer Api and store answer
var (result, hasError) = await WorkflowInit.Runtime.DesignerAPIAsync(parameters, filestream);
//If it returns a file, send the response in a special way
if (parameters["operation"]?.ToLower() == "downloadscheme" && !hasError)
return File(Encoding.UTF8.GetBytes(result), "text/xml");
if (parameters["operation"]?.ToLower() == "downloadschemebpmn" && !hasError)
return File(Encoding.UTF8.GetBytes(result), "text/xml");
//response
return Content(result);
}
}
Let's check that the solution works now. Run this command in a shell:
dotnet run --project WorkflowApi
And you should see something like this in your console:
Building...
info: Microsoft.Hosting.Lifetime[14]
Now listening on: http://localhost:5139
info: Microsoft.Hosting.Lifetime[0]
Application started. Press Ctrl+C to shut down.
info: Microsoft.Hosting.Lifetime[0]
Hosting environment: Development
info: Microsoft.Hosting.Lifetime[0]
Content root path: /Users/aksanaazarenka/projects/optimajet/temp/react-example/Backend/WorkflowApi/
warn: Microsoft.AspNetCore.HttpsPolicy.HttpsRedirectionMiddleware[3]
Failed to determine the https port for redirect.
You could open your browser at http://localhost:5139 (in your case address may be different) and see usual ASP.NET MVC welcome page. Now stop the application (Ctrl+C).
Adding CORS
Since we will be running our frontend application at a different address, we need to add CORS to the WorkflowApi project. To do this, we need to modify the Program class by adding the highlighted code, for example:
Backend/WorkflowApi/Program.cs
var builder = WebApplication.CreateBuilder(args);
// Add services to the container.
builder.Services.AddControllersWithViews();
const string rule = "MyCorsRule";
builder.Services.AddCors(options =>
{
options.AddPolicy(rule, policy => policy.AllowAnyOrigin());
});
var app = builder.Build();
// Configure the HTTP request pipeline.
if (!app.Environment.IsDevelopment())
{
app.UseExceptionHandler("/Home/Error");
// The default HSTS value is 30 days. You may want to change this for production scenarios, see https://aka.ms/aspnetcore-hsts.
app.UseHsts();
}
app.UseHttpsRedirection();
app.UseStaticFiles();
app.UseRouting();
app.UseCors(rule);
app.UseAuthorization();
app.MapControllerRoute(
name: "default",
pattern: "{controller=Home}/{action=Index}/{id?}");
app.Run();
Creating a user controller
Let's add a controller to display all users via the HTTP API. To do this, we need to create a simple UserController controller class. in the WorkflowApi project in the Controllers folder:
Backend/WorkflowApi/Controllers/UserController.cs
using Microsoft.AspNetCore.Mvc;
using WorkflowLib;
namespace WorkflowApi.Controllers;
[Route("api/user")]
public class UserController : ControllerBase
{
[HttpGet]
[Route("all")]
public async Task<IActionResult> GetUsers()
{
return Ok(Users.Data);
}
}
Testing user controller
Now we want to make sure that users are returned via the HTTP API. Let's start our application:
dotnet run --project WorkflowApi
And open your browser at http://localhost:5139/api/user/all.
You should see something similar to this JSON:
[
{
"name": "Peter",
"roles": [
"User",
"Manager"
]
},
{
"name": "Margaret",
"roles": [
"User"
]
},
{
"name": "John",
"roles": [
"Manager"
]
},
{
"name": "Sam",
"roles": [
"Manager"
]
}
]
Now stop the application (Ctrl+C).
Create DTO classes
Since we want to control the workflow with a React app, we need to add a controller to the backend that we can call later. In that controller, we will add methods to get schemas and process instances. We will need methods to execute commands and get the current status of the process instance. We also need DTO classes that will be sent via the HTTP API.
To describe the scheme of the process, we will use a simple DTO class WorkflowSchemeDto with just two properties:
-
Code- scheme code. This is a unique scheme code and is used when you need to start a process. -
Tags- scheme tags. You can read more about tags in our documentation.
The WorkflowSchemeDto class is a partial copy of SchemeEntity class. Add the WorkflowSchemeDto class to the WorkflowApi project:
Backend/WorkflowApi/Models/WorkflowSchemeDto.cs
namespace WorkflowApi.Models;
public class WorkflowSchemeDto
{
public string Code { get; set; }
public string Tags { get; set; }
}
To describe process instances, we will use the WorkflowProcessDto class with the following properties:
- Id - unique identifier of the process.
- Scheme - scheme code, the value is the same as in the
-
WorkflowSchemeDto.Codeproperty. - StateName - process state.
- ActivityName - current activity name.
- CreationDate - the date and time the process was created.
Add the WorkflowProcessDto class to the WorkflowApi project:
Backend/WorkflowApi/Models/WorkflowProcessDto.cs
namespace WorkflowApi.Models;
public class WorkflowProcessDto
{
public string Id { get; set; }
public string Scheme { get; set; }
public string StateName { get; set; }
public string ActivityName { get; set; }
public string CreationDate { get; set; }
}
To describe the available commands for a process instance, we will use another DTO named WorkflowProcessCommandsDto. It will contain the following properties:
- Id - unique identifier of the process.
- Commands - list of available commands for the process instance.
Add the WorkflowProcessCommandsDto class to the WorkflowApi project:
Backend/WorkflowApi/Models/WorkflowProcessCommandsDto.cs
namespace WorkflowApi.Models;
public class WorkflowProcessCommandsDto
{
public string Id { get; set; }
public List<string> Commands { get; set; }
}
Create workflow controller
Now we have all the DTO classes, it's time to add a controller that will serve the data from the Workflow Engine. This controller will have several methods:
- Schemes - returns workflow schemes.
- Instances - returns process instances.
- CreateInstance - to create an instance of the process.
- Commands - returns the available commands of the process instance.
- ExecuteCommand - to execute the process instance command.
For the simplicity we will use MSSQLProvider to fetch the data from the database. This class has basic functionality, if you want to create complex database queries, for example JOIN, you'd better use something like Entity Framework.
Let's add the WorkflowController class to the WorkflowApi project. To understand how this class works, read the comments in the code.
Backend/WorkflowApi/Controllers/WorkflowController.cs
using System.Globalization;
using Microsoft.AspNetCore.Mvc;
using OptimaJet.Workflow.Core.Entities;
using OptimaJet.Workflow.Core.Persistence;
using WorkflowApi.Models;
using WorkflowLib;
namespace WorkflowApi.Controllers;
[Route("api/workflow")]
public class WorkflowController : ControllerBase
{
/// <summary>
/// Returns process schemes from the database
/// </summary>
/// <returns>Process schemes</returns>
[HttpGet]
[Route("schemes")]
public async Task<IActionResult> Schemes()
{
// getting a connection to the database
await using var connection = WorkflowInit.Provider.OpenConnection();
// creating parameters for the "ORDER BY" clause
var orderParameters = new List<(string parameterName, SortDirection sortDirection)>
{
("Code", SortDirection.Asc)
};
// creating parameters for the "LIMIT" and "OFFSET" clauses
var paging = Paging.Create(0, 200);
// getting schemes from the database
var list = await WorkflowInit.Provider.WorkflowScheme
.SelectAllWorkflowSchemesWithPagingAsync(connection, orderParameters, paging);
// converting schemes to DTOs
var results = list.Select(s => new WorkflowSchemeDto
{
Code = s.Code,
Tags = s.Tags
});
return Ok(results);
}
/// <summary>
/// Returns process instances from the database
/// </summary>
/// <returns>Process instances</returns>
[HttpGet]
[Route("instances")]
public async Task<IActionResult> Instances()
{
// getting a connection to the database
await using var connection = WorkflowInit.Provider.OpenConnection();
// creating parameters for the "ORDER BY" clause
var orderParameters = new List<(string parameterName, SortDirection sortDirection)>
{
("CreationDate", SortDirection.Desc)
};
// creating parameters for the "LIMIT" and "OFFSET" clauses
var paging = Paging.Create(0, 200);
// getting process instances from the database
var processes = await WorkflowInit.Provider.WorkflowProcessInstance
.SelectAllWithPagingAsync(connection, orderParameters, paging);
// converting process instances to DTOs
var result = processes.Select(async p =>
{
// getting process scheme from another table to get SchemeCode
var schemeEntity = await WorkflowInit.Provider.WorkflowProcessScheme.SelectByKeyAsync(connection, p.SchemeId!);
// converting process instances to DTO
return ConvertToWorkflowProcessDto(p, schemeEntity.SchemeCode);
})
.Select(t => t.Result)
.ToList();
return Ok(result);
}
/// <summary>
/// Creates a process instance for the process scheme
/// </summary>
/// <param name="schemeCode">Process scheme code</param>
/// <returns>Process instance</returns>
[HttpGet]
[Route("createInstance/{schemeCode}")]
public async Task<IActionResult> CreateInstance(string schemeCode)
{
// generating a new processId
var processId = Guid.NewGuid();
// creating a new process instance
await WorkflowInit.Runtime.CreateInstanceAsync(schemeCode, processId);
// getting a connection to the database
await using var connection = WorkflowInit.Provider.OpenConnection();
// getting process instance from the database
var processInstanceEntity = await WorkflowInit.Provider.WorkflowProcessInstance
.SelectByKeyAsync(connection, processId);
// converting process instances to DTO
var workflowProcessDto = ConvertToWorkflowProcessDto(processInstanceEntity, schemeCode);
return Ok(workflowProcessDto);
}
/// <summary>
/// Returns process instance commands
/// </summary>
/// <param name="processId">Unique process identifier</param>
/// <param name="identityId">Command executor identifier</param>
/// <returns></returns>
[HttpGet]
[Route("commands/{processId:guid}/{identityId}")]
public async Task<IActionResult> Commands(Guid processId, string identityId)
{
// getting a process instance and its parameters
var process = await WorkflowInit.Runtime.GetProcessInstanceAndFillProcessParametersAsync(processId);
// getting available commands for a process instance
var commands = await WorkflowInit.Runtime.GetAvailableCommandsAsync(processId, identityId);
// convert process instance commands to a list of strings
var commandNames = commands?.Select(c => c.CommandName).ToList() ?? new List<string>();
// creating the resulting DTO
var dto = new WorkflowProcessCommandsDto
{
Id = process.ProcessId.ToString(),
Commands = commandNames
};
return Ok(dto);
}
/// <summary>
/// Executes a command on a process instance
/// </summary>
/// <param name="processId">Unique process identifier</param>
/// <param name="command">Command</param>
/// <param name="identityId">Command executor identifier</param>
/// <returns>true if the command was executed, false otherwise</returns>
[HttpGet]
[Route("executeCommand/{processId:guid}/{command}/{identityId}")]
public async Task<IActionResult> ExecuteCommand(Guid processId, string command, string identityId)
{
// getting available commands for a process instance
var commands = await WorkflowInit.Runtime.GetAvailableCommandsAsync(processId, identityId);
// search for the necessary command
var workflowCommand = commands?.First(c => c.CommandName == command)
?? throw new ArgumentException($"Command {command} not found");
// executing the command
var result = await WorkflowInit.Runtime.ExecuteCommandAsync(workflowCommand, identityId, null);
return Ok(result.WasExecuted);
}
/// <summary>
/// Converts ProcessInstanceEntity to WorkflowProcessDto
/// </summary>
/// <param name="processInstanceEntity">Process instance entity</param>
/// <param name="schemeCode">Scheme code</param>
/// <returns>WorkflowProcessDto</returns>
private static WorkflowProcessDto ConvertToWorkflowProcessDto(ProcessInstanceEntity processInstanceEntity, string schemeCode)
{
var workflowProcessDto = new WorkflowProcessDto
{
Id = processInstanceEntity.Id.ToString(),
Scheme = schemeCode,
StateName = processInstanceEntity.StateName,
ActivityName = processInstanceEntity.ActivityName,
CreationDate = processInstanceEntity.CreationDate.ToString(CultureInfo.InvariantCulture)
};
return workflowProcessDto;
}
}
Testing workflow controller
Now let's check that the controller is working. Run this command in a shell:
dotnet run --project WorkflowApi
Then open your browser at http://localhost:5139/api/workflow/schemes. Then open your browser at http://localhost:5139/api/workflow/instances. In both pages you should see an empty JSON array in response:
[]
That's OK because we don't have any process schemes or process instances in our database. Stop the application (Ctrl+C).
The continuation of this article, where we will create a React web application, can be read in the second part.
P.S.
We are taking our first steps in creating content that is useful to the developer community, so we ask you not to judge us too harshly and to help us with advice, comments, and recommendations on how to improve our publications. We welcome any feedback in the comments.





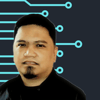

Top comments (0)